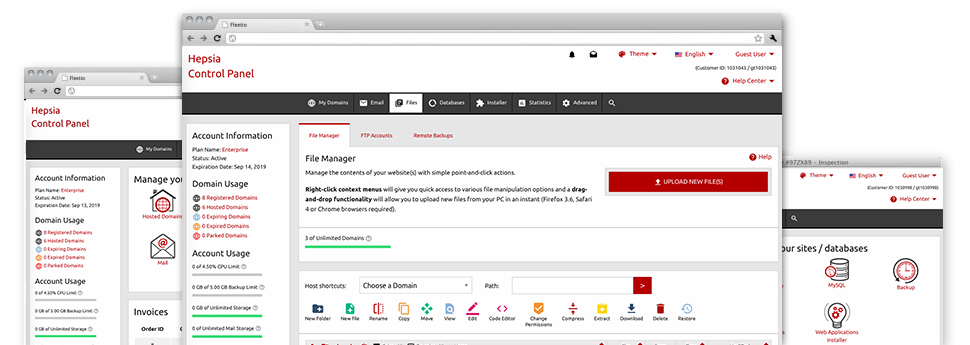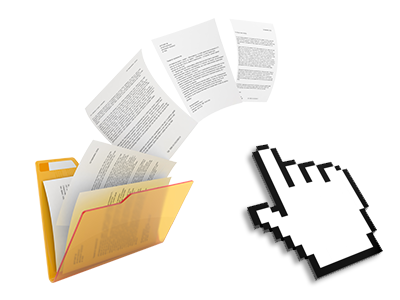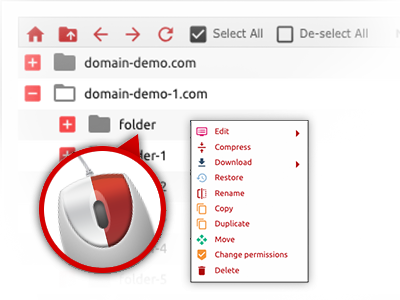We provide you with a drag & drop File Manager, which features a list of easy–to–use tools like a built in picture viewer and a number of file editors. You can make rapid uploads, archive/unarchive files, modify permissions and far more. The resources are well–organized and simple to navigate with big action keys and right–click context menus. Find out more about the different instruments and characteristics integrated in the Entrinsik Group File Manager.
Drag ’n’ drop file uploads
The most straightforward way to upload files
Publishing files with an FTP client is an outdated and really unsafe way for transmitting files from your desktop machine or laptop to a web server. That’s why, we have included drag–and–drop data file upload support in the File Manager. Simply pull the files that you want to upload from your desktop into your browser and they’ll begin to upload in your website hosting account through a secure SSL connection.
There is no need to set up any extra software package, browser extensions or web apps. The drag–and–drop capability operates just as well on Windows, Mac and Linux.
Right–click context menus
Control all of your with only a click of the mouse
Most File Managers specify all the actions you can conduct on a file or folder on the top of the webpage. We feel that this isn’t intuitive enough. With the File Manager, you can access all file administration options any time you right–click a file or folder. This method is likewise valid for different files/folders.
It is easy to rename, copy, move, download, edit, preview, archive, unarchive and delete just about any file or directory you decide with merely a mouse–click.
Archive/Unarchive files
Make use of enormous files effortlessly
Thanks to the built in archive/unarchive option, the File Manager will allow you to work with big files and never have to use FTP. It is simple to reduce the size of a directory to a compact size by clicking on the Compress button or gain access to the items in an archived directory using the Extract button. When compressing a folder or a couple of files, it is also possible to choose the archive extension (.ZIP, .RAR or .TAR.GZ) in addition to the title of the archive file.
Online file editors
Revise files directly from your Web Hosting Control Panel
From your File Manager you’ll be able to change your files directly on the net by making use of many of the built in instruments. The text editor shows the files with a plain text file format, the code editor features syntax highlighting for one’s .PHP or .JS files, and then the WYSIWYG editor lets you to see your changes while they show up live. Also, all changes that you create and save are going to be demonstrated at once on the net, so you can examine them in your web browser and get back to make extra changes, in case you are not satisfied with the result.
It is not necessary to download any files, to revise them through your personal computer and then to re–upload them back into your account. All of the editors are found using the buttons at the top of the file table or through the right–click contextual menus.
A logical folder structure
Your files structured with a user–friendly way
The File Manager displays all of the files and folders in a clear to understand alphabetical arrangement. All of the files pertaining to the various hosts are sorted inside independent directories which are titled after their respective domains, meaning you can instantly acknowledge them. This really is useful in maintaining a range of sites concurrently. There isn’t any possibility to get lost or to feel bewildered amidst the large number of files and directories within your website hosting account.
To get into the files with a specific host, just choose it within the drop–down navigation at the top of the file table. As an alternative, you can double–click on its folder and you are promptly sent to a table showing its files only.
A user–friendly interface
A File Manager created for real people
Dealing with all of your files is natural and simple while using the Entrinsik Group Web Hosting Control Panel. You will have a file control environment which is very close to your desktop machine’s file explorer. You’re able to drag & drop files and take care of all of them with a right mouse–click. Using the inbuilt review option, you will observe images exactly like they will appear on the web, and via the built in file editors you could make corrections in your files quickly.
If you need support taking care of your files, you’re able to refer to the large assortment of posts and how–to video tutorials, which you could access using a mouse–click.
Work with multiple files
Adjust an array of files simultaneously
Entrinsik Group’s File Manager will save you lots of time when you use many different files. It’s possible to pick multiple files at the same time and apply a desired action to them precisely like you do on your own computer. To select random files at once, simply hold down the Control key, and to pick a group of adjacent files, use the Shift key. It’s that simple.
After you have chosen the files, you’ll be able to automatically move them to a different spot using the drag–and–drop option. By means of the right–click context menu as well as the buttons on top of the file table, you’ll be able to use a myriad of other actions – it is possible to copy, rename, delete, download and change your files, change file permissions, and so on.
Quick & simple password protection options
The easiest way to take care of your information
There’s one popular path to secure a directory using a pass word – by generating an .htaccess file. If, however, you aren’t technologically skilled sufficiently, you will have issues performing it by yourself. To generate things simple, we’ve designed a user–friendly password protection interface to the File Manager available within the Web Hosting Control Panel.
To employ the option, simply right–click on a directory and choose Password Protection. Following that decide on the user name and the password that you’ll want to employ and press the button. That’s all. Now the particular folder will be hidden from the regular website visitors and will be accessible just to previously approved users.